How to Use Snapchat Filters on Zoom. Zoom chats getting boring? Spice things up with a filter from the Snap camera app, which adds effects to your face and background, from simple add-ons to those. In both Messages and FaceTime, you can add special effects to the call or picture. To do so in Messages open a message feed and tap on the camera, or in FaceTime start a call. Once you have the camera up in both applications tap on the swirly star. At the bottom of your screen will be a list of apps that you can use to customize your photo. With iOS 12, your iPhone's Messages app has more features than ever to enhance iMessage and FaceTime. Included in these changes are the new camera effects, which allow users to add fun and unique customizations to their photos and videos with the in-app camera in Messages. Stickers, Memoji, and more await the photos you take and send in Messages.
FaceTime is the most popular venue for audio and videoconferencing for the Mac and iOS platform, but prior to 2018, it was limited to just two people. But that's all changed, and today, you can include up to 32 participants in FaceTime conversations. Here's how to do it.
System requirements
Group FaceTime video calls require iOS 12.1.4 or later, or iPadOS/iOS on an iPhone 6s or later, iPad Pro or later, iPad Air 2 or later, iPad mini 4 or later, iPad (5th generation) or later, or iPod touch (7th generation). Earlier models of Apple hardware that support iOS 12.1.4 can join group calls via audio only. For the Mac, FaceTime audio or video calls require MacOS 10.7 or later, a working internet connection, and a built-in or connected microphone or camera.
Starting a Group FaceTime in iOS
Starting from the FaceTime app
You can use your list of contacts to find people for a Group FaceTime call. Contacts whose names show up blue are running at least iOS 12.1 and have a FaceTime-supported device. Contact names that show up in gray do not have compatible hardware or software for FaceTime. Audio and video buttons should be green, signifying that you can start a group call with your chosen participants.
- Go to Settings > FaceTime and toggle on the FaceTime control.
- Launch FaceTime and tap the Add button at the top-right.
- Enter contact names, phone numbers, or email addresses or open the Contacts app and add people from there.
- Tap Audio or Video to begin your call.
Starting from the Messages app
You can also start a Group FaceTime directly from an existing group conversation in Messages.
- Launch Messages and start a group conversation or go to an existing group conversation.
- Tap the Contacts circle at the top of the group conversation.
- Tap FaceTime and start your call.

Adding a person to a Group FaceTime call
When you add someone to a Group FaceTime call, they can't be removed, but that new person can end their participation in the call by tapping the X. The call remains active if two or more participants are still chatting.
- From the call, swipe up from the bottom of the screen.
- Tap Add Person.
- Enter the contact's name, phone number, or email.
- Tap Add Person to FaceTime.
Joining a Group FaceTime call
When someone invites you to join a Group FaceTime call, you get a notification. Even if you decline at first, you can tap to join the call at any time while it's ongoing.
- To join a call from Messages, tap the notification at the top of your screen or tap Join from the group conversation in Messages to immediately connect.
- To join a call from the FaceTime app, go to the active call in FaceTime and tap.
How group calls look
All participants in a FaceTime call can see each other via individual thumbnail windows. The current speaker's image gets highlighted and moves to the top of the screen. The app automatically resizes participant images based on how much they talk, how long they speak, speech volume, and physical movements. Those just listening to the proceedings appear at the bottom of the screen. When the call is over, each person taps the X button to disconnect.
Starting a Group FaceTime call on a Mac
As of MacOS 10.14.3, you can use Group FaceTime to chat with up to 32 people, just like on iOS. FaceTime displays between four and nine video image tiles simultaneously, corresponding with active speakers.
Using the FaceTime app
- Launch the FaceTime app and use the search field to enter the email addresses or phone numbers of people that you want to include.
- If a person is already in your contacts, enter their name or choose from the list, then click Add.
- Click Audio or Video for the call.
- To join the call from the FaceTime app, click next to the active call, then click to join.
- To join the call from a notification, click Join.
- To switch settings during a call, move your mouse over the FaceTime window to show the onscreen controls.
Using the Messages app
- You can initiate a FaceTime call via the Messages app or join an existing call in progress via notification.
- To join a call from the Messages app, click Join in the group conversation.
- To add a person to a Group FaceTime call, click to show the sidebar and then click to add a new person.
Adding special effects to a call
Participants in a group call can add stickers, text, Animoji, Memoji, and other effects during a call — if you have an iPhone X or later, an iPad Pro 11-inch (1st and 2nd generation), or iPad Pro 12.9-inch (3rd generation and later). For devices without Face ID, other camera effects, like filters, text, and shapes, are available for Group FaceTime calls. You need iOS 13 or iPadOS to use Memoji stickers and emoji stickers.
- Tap the screen and then tap the star icon from the icon panel.
- Tap the icon for the effect you want, such as an Animoji, tri-colored circles Filter icon, Aa Text icon, or the red squiggly Shape icon.
Changing settings during a call
Regardless of what kind of conference you are on, you can change the audio and video settings in the FaceTime app at any time. Tap Camera off to turn the camera off and tap it again to turn it back on. Tap Flip to switch to the rear camera and tap it again to switch back to the front-facing camera. Tap Mute to turn off the sound and tap again to turn the sound back on. Tap Speaker to switch between mute and the speaker.
Editors' Recommendations
The gang gets a new member full episode.
Source link
iMessage Tips & Issues
Facetime Effects App
Apple has added many cool features to the Messages app since the iOS 10 upgrade. Most of the users are fond of the new Messages app that is enjoyable than ever before. We can send iMessages with bubble effects or screen effects. However, some users say that the iMessage effects not working on their iPhone 8/X/7/6s/6/SE/5s in iOS 11, or after updating to the new iOS 12. Usually, a new iOS update will cause data loss on iPhone, like text messages. If this happens on your iPhone, follow the guide to know how to get back the lost text messages.
What if you also meet iPhone message effects not working issue? Or send with the effect not working? Don't worry. Here in this guide, we will help you fix the messages effects not working issue in iOS 12/11/10 on iPhone and iPad. Let's begin.
How to Fix iMessage Effects Not Working in iOS 12/11/10
Solution 1. Turn off Reduce Motion
If the iMessage effects not working on iPhone 8/X/7/6s/6/SE/5s, then first go to have a check whether you have turned on Reduce Motion. Bubble/Screen effects don't work properly when Reduce Motion is enabled.
Go to Settings app > General > Accessibility > Reduce Motion > Disable Reduce Motion.
Fix iPhone Message Effects Not Working – Disable Reduce Motion
Solution 2. Check Auto-play Message Effects
In iOS 10.3.2 and later, Apple has added a new option called Auto-play Message Effects. When you turn it off, the effects will not play automatically, and you need to tap the Replay button to play it.
How To Do Special Effects On Facetime
Settings app > General > Accessibility > Reduce Motion > Turn on Auto-play Message Effects.
Solution 3. Restart/Reboot Your iDevice
This method can be applied to many iPhone/iPad related issues, and you can also have a try to fix iMessage effects not working problem. Aax plug ins.
Restart your iPhone/iPad: Press and hold down the wake/sleep button > Drag slide to power off > Open your device again after 10-30 seconds.
Reboot your iPhone/iPad: Press and hold down the Home button and the wake/sleep button until Apple logo appears. For iPhone 7 users, please press the Home button and the volume down button. For iPhone 8/X users: press and quickly release the volume up button, then press and quickly release the volume down button, finally press and hold the power button.
Solution 4. Reset All Settings
You can also reset all settings on iPhone or iPad to fix bubble/screen effects not working in iOS 10/11/12 problem. Open Settings app > General > Reset > Reset All Settings > Confirm on the pop-up window. It will reset your device to factory default settings without any data loss.
Solution 5. Quit Messages App and Launch Again
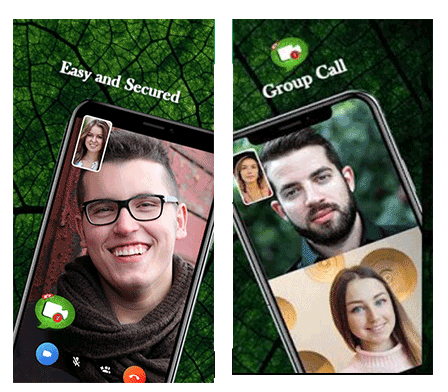
Adding a person to a Group FaceTime call
When you add someone to a Group FaceTime call, they can't be removed, but that new person can end their participation in the call by tapping the X. The call remains active if two or more participants are still chatting.
- From the call, swipe up from the bottom of the screen.
- Tap Add Person.
- Enter the contact's name, phone number, or email.
- Tap Add Person to FaceTime.
Joining a Group FaceTime call
When someone invites you to join a Group FaceTime call, you get a notification. Even if you decline at first, you can tap to join the call at any time while it's ongoing.
- To join a call from Messages, tap the notification at the top of your screen or tap Join from the group conversation in Messages to immediately connect.
- To join a call from the FaceTime app, go to the active call in FaceTime and tap.
How group calls look
All participants in a FaceTime call can see each other via individual thumbnail windows. The current speaker's image gets highlighted and moves to the top of the screen. The app automatically resizes participant images based on how much they talk, how long they speak, speech volume, and physical movements. Those just listening to the proceedings appear at the bottom of the screen. When the call is over, each person taps the X button to disconnect.
Starting a Group FaceTime call on a Mac
As of MacOS 10.14.3, you can use Group FaceTime to chat with up to 32 people, just like on iOS. FaceTime displays between four and nine video image tiles simultaneously, corresponding with active speakers.
Using the FaceTime app
- Launch the FaceTime app and use the search field to enter the email addresses or phone numbers of people that you want to include.
- If a person is already in your contacts, enter their name or choose from the list, then click Add.
- Click Audio or Video for the call.
- To join the call from the FaceTime app, click next to the active call, then click to join.
- To join the call from a notification, click Join.
- To switch settings during a call, move your mouse over the FaceTime window to show the onscreen controls.
Using the Messages app
- You can initiate a FaceTime call via the Messages app or join an existing call in progress via notification.
- To join a call from the Messages app, click Join in the group conversation.
- To add a person to a Group FaceTime call, click to show the sidebar and then click to add a new person.
Adding special effects to a call
Participants in a group call can add stickers, text, Animoji, Memoji, and other effects during a call — if you have an iPhone X or later, an iPad Pro 11-inch (1st and 2nd generation), or iPad Pro 12.9-inch (3rd generation and later). For devices without Face ID, other camera effects, like filters, text, and shapes, are available for Group FaceTime calls. You need iOS 13 or iPadOS to use Memoji stickers and emoji stickers.
- Tap the screen and then tap the star icon from the icon panel.
- Tap the icon for the effect you want, such as an Animoji, tri-colored circles Filter icon, Aa Text icon, or the red squiggly Shape icon.
Changing settings during a call
Regardless of what kind of conference you are on, you can change the audio and video settings in the FaceTime app at any time. Tap Camera off to turn the camera off and tap it again to turn it back on. Tap Flip to switch to the rear camera and tap it again to switch back to the front-facing camera. Tap Mute to turn off the sound and tap again to turn the sound back on. Tap Speaker to switch between mute and the speaker.
Editors' Recommendations
The gang gets a new member full episode.
Source link
iMessage Tips & Issues
Facetime Effects App
Apple has added many cool features to the Messages app since the iOS 10 upgrade. Most of the users are fond of the new Messages app that is enjoyable than ever before. We can send iMessages with bubble effects or screen effects. However, some users say that the iMessage effects not working on their iPhone 8/X/7/6s/6/SE/5s in iOS 11, or after updating to the new iOS 12. Usually, a new iOS update will cause data loss on iPhone, like text messages. If this happens on your iPhone, follow the guide to know how to get back the lost text messages.
What if you also meet iPhone message effects not working issue? Or send with the effect not working? Don't worry. Here in this guide, we will help you fix the messages effects not working issue in iOS 12/11/10 on iPhone and iPad. Let's begin.
How to Fix iMessage Effects Not Working in iOS 12/11/10
Solution 1. Turn off Reduce Motion
If the iMessage effects not working on iPhone 8/X/7/6s/6/SE/5s, then first go to have a check whether you have turned on Reduce Motion. Bubble/Screen effects don't work properly when Reduce Motion is enabled.
Go to Settings app > General > Accessibility > Reduce Motion > Disable Reduce Motion.
Fix iPhone Message Effects Not Working – Disable Reduce Motion
Solution 2. Check Auto-play Message Effects
In iOS 10.3.2 and later, Apple has added a new option called Auto-play Message Effects. When you turn it off, the effects will not play automatically, and you need to tap the Replay button to play it.
How To Do Special Effects On Facetime
Settings app > General > Accessibility > Reduce Motion > Turn on Auto-play Message Effects.
Solution 3. Restart/Reboot Your iDevice
This method can be applied to many iPhone/iPad related issues, and you can also have a try to fix iMessage effects not working problem. Aax plug ins.
Restart your iPhone/iPad: Press and hold down the wake/sleep button > Drag slide to power off > Open your device again after 10-30 seconds.
Reboot your iPhone/iPad: Press and hold down the Home button and the wake/sleep button until Apple logo appears. For iPhone 7 users, please press the Home button and the volume down button. For iPhone 8/X users: press and quickly release the volume up button, then press and quickly release the volume down button, finally press and hold the power button.
Solution 4. Reset All Settings
You can also reset all settings on iPhone or iPad to fix bubble/screen effects not working in iOS 10/11/12 problem. Open Settings app > General > Reset > Reset All Settings > Confirm on the pop-up window. It will reset your device to factory default settings without any data loss.
Solution 5. Quit Messages App and Launch Again
Double-tap the Home button and swipe up the Messages app. Open Messages app after a few seconds to have a try.
Solution 6. Turn off and Turn on iMessage
Some users have fixed iMessage effects not working in iOS 11/10 issue after trying this method. Go to Settings app > Messages > Turn off iMessage > Turn it on after a few seconds.
Solution 7. Sign out and Sign in to iMessage
Go to Settings app > Messages > Send & Receive > Tap your Apple ID > Sign Out > Then Sign in. Another thing to confirm: Choose your phone number under START NEW CONVERSATIONS FROM.
Solution 8. Disable 3D Touch
This method has helped some users fix iOS 10/11/12 iMessage effects not working problem. Go to Settings > General > Accessibility > 3D Touch > Turn it off.
Fix iPhone Message Effects Not Working – Disable 3D Touch
Special Effects On Facetime
Solution 9. Wait and Retry
No Special Effects On Facetime
Just be patient and wait. Some users have reported that the iMessage effects work again after some hours. You can wait about 24 hours to check whether the screen or bubble effects start to work.
Are There Filters For Facetime
Solution 10. Restore Your iDevice
This is your last option. If you all the above methods cannot help you fix screen/bubble effects not working in iOS 11/10 issue, then you can restore your iPhone/iPad to have a try. Remember to back up your device in advance.
Related Posts:
The Bottom Line
Hope this guide can help you fix iMessage effects not working in iOS 12/11/10 issue on iPhone 8/X/7/6s/6/SE/5s and iPad mini/Air/Pro successfully. These methods can also be applied to fix message effects not working on the new iPhone 8. If you have some new ideas, just share it in the comment section. If you like this guide, please share it to help more people.

